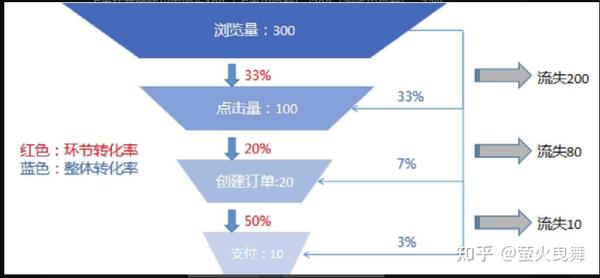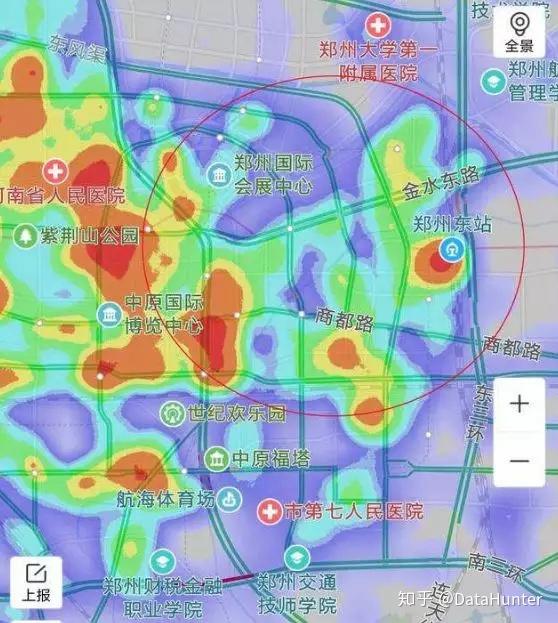保存亮点:剪辑精彩片段,保存起来以便日后回味。

保存精彩片段的好处多多。无论你是作家、学生、营销人员还是只是希望记住生活中那些时刻,保存亮点都可以帮助你:
- 提高记忆力 <
- 名言
- 灵感
- 故事
- 想法
- 问题
- 梦想
- 记住你学到的东西
- 激发新的想法
- 发现模式
- 跟踪你的进步
随时回顾
一旦你保存了精彩片段,定期回顾它们很重要。这将帮助你:
结论
保存精彩片段是一种强大的工具,可以帮助你学习、记住和成长。通过采取一些简单的步骤,你可以捕捉到你生活中那些稍纵即逝的时刻,并从中受益多年。
三国演义精彩片段
扩展资料:
《三国演义》是中国古典四大名著之一,是中国第一部长篇章回体历史演义小说,全名为《三国志通俗演义》(又称《三国志演义》),作者是元末明初的著名小说家罗贯中。 《三国志通俗演义》成书后有嘉靖壬午本等多个版本传于世,到了明末清初,毛宗岗对《三国演义》整顿回目、修正文辞、改换诗文。
《三国演义》描写了从东汉末年到西晋初年之间近百年的历史风云,以描写战争为主,诉说了东汉末年的群雄割据混战和魏、蜀、吴三国之间的政治和军事斗争,最终司马炎一统三国,建立晋朝的故事。 反映了三国时代各类社会斗争与矛盾的转化,并概括了这一时代的历史巨变,塑造了一群叱咤风云的三国英雄人物。
全书可大致分为黄巾起义、董卓之乱、群雄逐鹿、三国鼎立、三国归晋五大部分。 在广阔的历史舞台上,上演了一幕幕气势磅礴的战争场面。 作者罗贯中将兵法三十六计融于字里行间,既有情节,也有兵法韬略。
三国演义中一些具体详细的精彩片段!!!
七禽孟获三国中期,蜀国占据西蜀一带,这时南方孟获作乱。 诸葛亮出征南蛮孟获,为了收买人心,七次俘获孟获而又其次将其释放。 第七次释放孟获的时候,孟获终于归顺蜀国,诸葛亮平定了南方。 空城计三国中后期,诸葛亮出兵讨伐魏国,由于要地街亭失守,导致满盘皆输。 诸葛亮被迫撤兵,司马懿大军追至,这时孔明手下的将领士兵基本都分配军务调完了,只剩二千五百军在城中。 于是他命令偃旗息鼓,大开城门,独自在城楼上弹琴。 司马懿疑心有伏兵。 调头就撤兵。 诸葛亮躲过一劫!失街亭就是在空城计之前了,马谡自告奋勇去守街亭,结果犯了低级错误。 被司马懿打败。 蜀军被断了咽喉之路。 被迫撤兵。 斩马谡马谡失了街亭。 诸葛亮非常生气。 想起了刘备临死前嘱咐他的话“吾观马谡,言过其实也”。 后悔不已。 悲痛了斩了立了军令状的马谡。 舌战群儒三国中前期,刘备势力还很小,被曹操赶得走投无路。 想去投靠东吴,就是孙权。 派诸葛亮去做说客。 但是东吴谋臣处处刁难诸葛亮,诸葛亮凭着他的满腹经纶舌战群儒。 说得他们个个哑口无言。 后来经鲁肃协助,说服孙权联合起来抵抗曹操。 草船借箭孙刘联军和曹操在赤壁对峙。 周瑜嫉妒诸葛亮的才智。 想除掉诸葛亮,于是刁难诸葛亮要他在十日之内造十万支箭。 诸葛亮料定过几天有大雾,于是便答应,而且期限还自己减少到三天。 周瑜认为诸葛亮是自寻死路。 一天两天过去了,诸葛亮都没动静。 到了第三天夜里。 诸葛亮向鲁肃借了一些船只船上放满草人,一字排开向曹操营寨驶去。 江面上雾很大,曹操不清楚敌军虚实。 于是叫将士疯狂放箭。 箭射满了草船。 诸葛亮满载而归!!火烧博望坡三国前期,曹操势力非常强大,统一了北方,接下来就是南下。 攻打刘备,此时刘备投靠刘表,驻在新野。 曹操派大将夏侯敦进攻新野。 这时刘备已经请出了诸葛亮。 诸葛亮在博望坡设下埋伏,令赵云去诱敌深入,然后火攻。 夏侯敦果然中极。 大败而归。 这是孔明出山后打的第一仗。 火烧新野火烧博望坡之后,曹操卷土重来,派曹仁和曹洪大军进攻新野。 诸葛亮料新野呆不了,就留下空城,民房屋上藏硫磺等引火之物。 曹军进城之后住入了民房。 夜里狂风大作,埋伏在城外的刘备军往城里射火箭。 大火迅速烧起来。 曹兵逃奔出城,被刘备军截杀,大败而归。 白帝城托孤关羽失荆州被杀后,刘备悲愤不已,举大军伐吴。 誓要“踏平东吴”。 不料被东吴的陆逊“火烧连营”。 大败,逃往白帝城,忧郁成疾,危在旦夕。 召大臣吩咐后事。 将太子刘禅托付给诸葛亮。 温酒斩华雄三国前期,曹操发起联军讨伐董卓。 董卓的先锋是华雄,华雄是三国第一高手吕布 的手下,也是非常勇猛,一连杀了联军好几个大将。 联军正愁无人能敌华雄之时,关羽按耐不住请战。 可是刘备这时没什么地位,关羽的军衔也小得可怜。 于是联军盟主袁绍反对,怕被敌人耻笑军中无人。 但是曹操见识过关羽的能力,很赞赏他,于是为他斟酒。 关羽说等斩了华雄回来喝也不迟。 于是飞身上马冲入敌营,不一会儿就提着华雄的人头回来了,这时候酒还是热的。 这就是温酒斩华雄!过五关斩六将徐州之战刘备战败。 关羽经张辽劝说,约法三章暂时投降了曹操。 为曹操斩颜良诛文丑解白马之围。 后得知刘备在袁绍处便想去找刘备。 曹操为了挽留关羽便挂避客牌对其避而不见。 关羽只能不辞而别。 沿路上经过了五个关口,守将都不放行,关羽一一杀之。 一共六个。 最后与刘备会合。 这就是著名的千里走单骑,过五关斩六将!单刀赴会赤壁之战之后。 三国鼎立逐渐形成。 刘备留关羽镇守荆州,主力向西扩张。 荆州是历代兵家必争之地。 本属东吴。 东吴一直想找机会讨回。 鲁肃又献上一计:骗关羽过江赴宴,在宴席上埋伏刀斧手,掷杯为号冲出杀之。 便遣请关羽赴宴。 关羽明知是计坦然答应!只带了周仓随身为他提刀。 席间鲁肃提起索回荆州之事,关羽却绝口不谈,说酒席之间不谈国事。 鲁肃再三纠缠,周仓插嘴,关羽借机故作生气状夺过周仓手中大刀,喝退周仓。 周仓会意,退出去。 关羽假醉,一手提大刀,一手挽住鲁肃手将鲁肃扯到江边。 东吴将士怕误伤鲁肃,又摄于关公武力,不敢动手。 关云长上船乘风而去。 三英战吕布华雄被关羽斩了之后,吕布亲自出马,无人能敌。 张飞冲出和他交锋50多回合不分胜负,关羽上来夹攻,30回合战不倒吕布。 刘备也上来夹攻,三英战吕布,打得非常激烈。 吕布虚刺刘备一戟便败退。 (吕布不愧是三国第一武将啊)水淹七军关羽围困曹仁于樊城,曹操派大将于禁和庞德领七支军队去救援。 屯兵在山谷中。 当时正值秋雨连绵。 关羽命人堵住襄江各处水口。 等江水高涨时,水淹七军。 曹军死伤无数,庞德被斩,于禁被俘。 刮骨疗毒水淹七军之后,关羽攻打樊城,在樊城下骂阵。 曹仁命令弓箭手射箭,关羽右臂中箭,回兵。 箭头有毒,毒已入骨。 于是请来了曾经为周泰疗伤的名医华佗。 华佗说要割开皮肉,把骨头上的毒刮去,这会极其疼痛,请关羽把手臂套住绑紧,把头蒙住。 关羽却说不用。 一边和马良下棋,一边伸手刮骨,谈笑中没有丝毫痛苦的神色。 事毕,两人互相惊叹,关羽称赞华佗的医术,华佗赞叹关羽的勇气毅力。 义释曹操赤壁之战曹军遭遇火攻,死伤惨重。 曹操大败逃跑,沿路遭遇了张飞赵云等人的截杀,身边只剩下几百人马。 经过华容道,关羽已经在这里埋伏多时。 原来诸葛亮早已经料定曹操会从华容道逃跑,就让关羽带兵埋伏在这。 此时曹操已经走投无路,便请求关羽看在往日的情份上放他一马。 关羽是个很重情义的人,想起了往日寄居在曹操那里时曹操对他的恩义,心一软,就放了曹操。 桃园三结义东汉末年,黄巾起义。 朝廷发榜文四处招兵买马以平乱。 刘备见了榜文长叹一声,刚好张飞听见,说“大丈夫不去为国出力,在这里长叹什么。 ”刘备说力不从心,所以长叹。 张飞说他卖猪肉颇有积蓄,可招兵。 刘备非常高兴。 两人就去喝酒,刚好关羽也正要去应募,也进来喝酒。 三人志同道合,非常投机,于是结拜为兄弟,共图大事。 三顾茅庐刘备刚出来打天下的时候,虽有关羽张飞赵云等绝顶高手但是屡遭败绩。 原因就是因为没有一个好的军事。 直到找到了徐庶!徐庶帮刘备打了几次胜仗就被曹操用计骗了过去。 临走时徐庶给刘备推荐了诸葛亮。 诸葛亮就是卧龙先生。 于是刘备就亲自去请诸葛亮,一连去了三次,前两次诸葛亮都不在家,直到第三次才见着。 刘备向他请教了当世局势并邀请诸葛亮出山相助。 诸葛亮道出了著名的“隆中对”并同意出山。 刘备如鱼得水,文武兼得,开始了他统一中国的大业。 青梅煮酒论英雄曹操灭了吕布之后,请刘备去饮酒。 酒席间,曹操就问刘备天下谁称得上是英雄。 刘备将孙策、袁绍、袁术、刘表等人一一列举。 曹操都说不是。 刘备便问他,曹操说:“今天下英雄,惟使君与操耳!”刘备一听大惊。 知道曹操必不能容他。 于是以截杀袁术为接口向曹操借兵走人了。 青梅煮酒论英雄较详细的情节:刘备被吕布打败之后投靠了曹操。 后随着曹操一起灭了吕布后随曹操回京。 曹操专权霸道对皇帝非常无礼。 国舅董承等密谋除掉曹操,刘备也有份。 刘备每天在他住的园子里种菜,借此制造他胸无大志的假象隐瞒曹操。 一天,曹操突然派人请刘备去饮酒,刚见面,曹操就笑着说:“在家做得好大事!”刘备心里暗暗一惊,以为穿帮了。 曹操接着:“玄德学种菜不容易啊。 ”刘备这才放心。 曹操说见了园子里的青梅,忽然想起去年他带兵征讨张绣时路上缺水,兵士们都很渴,曹操忽生一计,指着前方说“前面有片梅林”。 军士们听了无不流口水,于是不觉得口渴。 于是请刘备来小聚,煮酒赏梅,论英雄!曹操问刘备天下谁称得上是英雄。 刘备将孙策、袁绍、袁术、刘表等人一一列举。 曹操都说不是。 刘备便问他,曹操说:“今天下英雄,惟使君与操耳!”刘备一听大惊,筷子都掉地上,恰好当时正打了一个雷,刘备便佯装被雷吓到,掩饰了自己惊恐的神色。 刘备知道曹操的洞察力,想必曹操必不能容他。 当时袁术经曹操挫败之后已经大伤元气,欲逃亡河北投靠袁绍。 刘备于是以截杀袁术为接口向曹操借兵走人了。 逃离了曹操的控制。 程昱和郭嘉得知后谏曹操说,即使不杀刘备也不能放他走,这样做等于放龙入海,纵虎归山。 这段故事包括了两个成语的由来:望梅止渴 纵虎归山曹操一语道出了之后三国时期针锋相对的两个英雄,显示出了曹操的洞察力以及颇为自负的豪情壮志。 也显示出刘备寄居人下的谨慎应变的心态。
视频剪切软件
iFilmEdit:iFilmEdit的使用技巧iFilmEdit是由Cinax Designs Inc.出品的MPG视频剪辑软件(如图一所示),相信玩视频编辑的朋友对其是再熟悉不过了,其界面简洁直观容易上手(如图二所示),不熟悉的话可以去其公司网址看看:,本文是笔者长期使用该软件的一些经验技巧,希望能对大家有所帮助,目前笔者使用的版本是1.4.5。 如何做好剪辑呢?在此笔者谈谈自己的观点:剪辑就是将不符合主题的部分删除并处理好画面的衔接,要把握住什么是需要留下的什么是不需要的,千万别将那些既不符合主题思想又罗嗦的部分留下,又长又臭的电影会有谁会去看呢?多看看一些大片,大编导是如何依据主题而细心选取画面的?图一、iFilmEdit1.4.5 的启动画面图二、iFilmEdit 的主界面使用技巧一:工作在VCD模式下刻录VCD格式光盘时,刻录软件通常会检测其是否符合VCD格式的标准(Video-CD PAL标准 :MPEG-1 352x288 25fps CBR 1150kbps, Layer-2 Hz 224kbps ),按VCD格式压缩好的MPG文件经iFilmEdit剪辑后无法通过刻录软件的检测,就有可能是在剪辑前没有将iFilmEdit的工作模式设定为VCD模式,而使剪辑好的文件不符合VCD标准,具体操作方法是:在剪辑前,先设置菜单Preferences > VideoCD Mode > VideoCD ,如图三所示这时VideoCD选项的前面打上了钩号,这样软件就工作在VCD模式下了,经过VCD标准剪辑的MPG文件一般能顺利通过刻录软件检测。 图三、将iFilmEdit的工作模式设定为VCD模式使用技巧二:快速存盘图四、确认退出对话框图五、确认保存文件对话框MPG视频文件虽然已经经过算法压缩,但经常还是动辄上百兆的东东,要将这些文件剪辑串接起来,可想而知需要多大的硬盘空间,一般剪辑时需要预留大约剪辑文件2~3倍以上的磁盘空间较为合理。 使用iFilmEdit完成剪辑后,如果按正常步骤去保存文件(通过File>Save as保存文件),通常需要花上几分钟甚至更多的时间,如何快速保存文件呢?这里我有一个方法可以在几秒内快速存储剪辑完的文件:剪辑完文件后,点程序右上角的关闭按钮,弹出确认退出对话框(如图四所示),按Y钮确认退出,弹出是否保存文件对话框(如图五所示),按Y钮,然后在保存文件对话框中输入文件名,?quot;保存钮即可在几秒内存好文件,请注意应将文件存储到C盘上,否则就不是快速存盘了:)其原理是:完成剪辑时软件就已经在临时目录创建了剪辑好的文件,但如果按正常步骤保存文件的话,软件要重新再拷贝一次文件,所以速度就降低了,同理如果存储在其他盘上,就等于将文件又复制了一次,同样会降低存盘速度。 使用技巧三:出错处理在使用iFilmEdit过程中有时也会出现一些无法正常剪辑的情况,在此谈谈笔者的解决之道:1. 查看 iFilmEdit的安装目录下(默认为C:\Program Files \ Cinax \ iFilmEdit 1.4 )是否有以Rec打头的MPG文件(Rec*),即iFlimEdit的临时文件,由于程序出错有时会将其保留了下来,是会影响剪辑的,将其删除后试试能否解决问题;2. 如果使用的是Win98操作系统,而且同时安装了VideoPack 4.0.8.2(刻录软件)和 iFilmEdit 1.4.5,那么你的软件就会工作在不稳定的状态下了,它们之间会有冲突,解决方法是换刻录软件如WinONCD、Nero等,或是使用其它版本的 iFilmEdit ;在使用 iFilmEdit剪辑中如果出现提示为Incorrect data at the begin of the stream!或Incorrect data at the end of the stream!的Editing Error对话框时,你可以试着分别将源文件的头或尾去掉几帧,再试试看能否正常剪辑;3. 重新导入需剪辑的源文件有时也能解决不能正常剪辑的问题;4. 如果以上方法还是不行,建议使用压缩软件TMPGEnc重新压缩MPG文件后再做剪辑。 任何软件都不是完美的,iFilmEdit也不例外,由于iFilmEdit的剪辑是模糊剪辑,所以剪辑的精确度就较为逊色,无法像M1-Edit、MyFlix等剪辑软件那样实现精确的帧剪辑,这对于要求精确度高的剪辑就无法胜任了,但iFilmEdit的易用性是其它软件无可比拟的。 会声会影9.0。 这是一个功能强大的视频编辑软件,具有图像抓取和编修功能,可以抓取,转换 MV、DV、V8、TV和实时记录,抓取画面文件,并提供有超过100多种的编制功能与效果,可制作 DVD,VCD,VCD 光盘。 支持各类编码。 9.0新版本功能更为全面,操作更容易上手。 提供三种不同的编辑模式,以适应不同制作水平的初学者和制作高手。 Ulead VideoStudio 会声会影9.0一套专为个人及家庭所设计的影片剪辑软件。 首创双模式操作界面,入门新手或高级用户都可轻松体验快速操作、专业剪辑、完美输出的影片剪辑乐趣!创新的影片制作向导模式,只要三个步骤就可快速作出DV影片,即使是入门新手也可以在短时间内体验影片剪辑乐趣;同时操作简单、功能强大的会声会影编辑模式,从捕获、剪接、转场、特效、覆叠、字幕、配乐,到刻录,让您全方位剪辑出好莱坞级的家庭电影。 其成批转换功能与捕获格式完整支持,让剪辑影片更快、更有效率;画面特写镜头与对象创意覆叠,可随意作出新奇百变的创意效果;配乐大师让影片配乐更精准、更立体;同时酷炫的128组影片转场、37 组视频滤镜、76种标题动画等丰富效果,让影片精彩有趣。 不论是结婚回忆、宝贝成长、旅游记录、个人日记、生日派对、毕业典礼..等美好时刻,都可轻轻松松通过会声会影8剪辑出精彩创意的家庭影片,与亲朋好友一同欢乐分享!Premiere软件简介:Premiere和广为人知的Photoshop软件同出自Adobe公司,是一种功能强大的影视作品编辑软件,可以在各种平台下和硬件配合使用。 它是一款相当专业的DTV(Desktop Video)编辑软件,专业人员结合专业的系统的配合可以制作出广播级的视频作品。 在普通的微机上,配以比较廉价的压缩卡或输出卡也可制作出专业级的视频作品和MPEG压缩影视作品。 到目前为止,Premiere已经推出了6个版本,在最新版本Premiere6.0之前,Adobe公司相继推出4.0, 4.2, 5.0, 5.1和5.5。 其中,5.0以后的版本都同时支持Windows95/98、WindowsNT及其升级版本Windows 6.0为视频节目的创建和编辑提供了更加强大的支持,在进行视频编辑、节目预览、视频捕获以及节目输出等操作时,可以在兼顾效果和播放速度的同时,实现更佳的影音效果。 Premiere6.0提供了兼容于QuickTime系统和其他系统的第三方插件,使用这些插件可以实现视频(滤镜)效果和过渡效果。 由于提供了光盘刻录插件,可以轻松的制作出适合光驱播放的影片。 Premiere升级到第三代,已经远远超出了一般用户视频处理的需求,正在逐渐成为高档影视制作的主流软件。 (点击观看premiere介绍课件)8.2 Premiere功能概述8.2.1 概述影音素材的转换和压缩视频/音频捕捉和剪辑视频编辑功能丰富的过渡效果添加运动效果对于Internet的支持8.2.2 视频素材的加工处理1).视频素材的引用与合成(1)素材的组织与管理在视频素材处理的前期,首要的任务就是将收集起来的素材引入达到项目窗口,以便统一管理。 实现的方法是,执行菜单“File”的子菜单“New”下的“Project”命令,进行设置后,单击“OK”按钮。 此时便完成了新项目窗口的创建。 通过执行菜单“File”的“Import File”命令,可对所需的素材文件进行选择,然后单击“OK”按钮即可。 重复执行逐个将所需素材引入后,就完成了编辑前的准备工作。 (2)素材的剪辑处理执行Window/Timeline命令,打开时间线窗口,将项目窗口中的相应素材拖到相应的轨道上。 如将引入的素材相互衔接的放在同一轨道上,将达到了将素材拼接在一起的播放效果。 若需对素材进行剪切,可使用剃刀图标工具在需要割断的位置单击鼠标,则素材被割断。 然后选取不同的部分按Delete键予于删除即可。 同样对素材也允许进行复制,形成重复的播放效果。 2).千变万化的过渡效果的制作在两个片段的衔接部分,往往采用过渡的方式来衔接,而非直接的将两个生硬的拼接在一起。 Premiere提供了多达75种之多的特殊过渡效果,通过过渡窗口可见到这些丰富多采的过渡样式。 3).丰富多采的滤镜效果的制作Premiere同Photoshop一样也支持滤镜的使用,Premiere共提供了近80种的滤镜效果,可对图象进行变形、模糊、平滑、曝光、纹理化等处理功能。 此外,还可以使用第三方提供的滤镜插件,如好莱钨的FX软件等。 滤镜的用法:在时间线窗口选择好待处理的素材,然后执行“Clip”菜单下的“Filters”命令。 在弹出的滤镜对话窗口中选取所需的滤镜效果,单击“Add”按钮即可。 如果双击左窗口中的滤镜,可对所选滤镜进行参数的设置和调整。 4).叠加叠印的使用在Premiere中可以把一个素材置于另一个素材之上来播放,这样一些方法的组合成为叠加叠印处理,所得到的素材称为叠加叠印素材。 叠加的素材是透明的,允许将其下面的素材透射过来放映。 5).影视作品的输出在作品制作完成后期,需借助Premiere的输出功能将作品合成在一起当素材编辑完成后,执行菜单“File”的子菜单“Export”的“Movie”命令可以对输出的规格进行设置。 指定好文件类型后,单击“OK”按钮,即会自动编译成指定的影视文件。 8.3 影片的基本剪辑技巧8.3.1 Project窗口的使用在Project窗口中,可以进行的操作有:素材的输入、素材显示模式的调整、删除素材以及使用箱管理素材等。 1).输入素材输入素材到Project窗口的同时也就是将素材输入到影片项目中。 具体的操作方法很简单,即:选择File\Import\File菜单命令,选择所需的素材文件打开。 素材输入项目以后,在Project窗口中选中素材,然后按下键盘上的Del键,就可以从项目中删除这个素材。 2).设置素材的显示模式在Project对话框中的下部有3个控制按钮用来控制显示模式,从左到右依次是Icon View(图标显示)、Thumbnail view(缩略图显示)、List View(列表显示)。 这三种显示模式的切换很容易,直接单击相应图标就可以。 选中素材显示列表中的任何一个素材后,就可以在左上角的预览窗口中浏览这个素材的缩略图以及其他详细的资料。 3).使用Bin(箱)来管理大量素材Premiere6.0为我们提供了全心概念的箱,在影片项目需要用到大量素材的情况下,使用Bin(箱)将这些素材分门别类,有利于快速找到这些素材。 提示:Premiere6.0中的Bin想当于Windows中的文件夹的概念,而且也拥有文件夹的操作特性,例如:新建、重命名和删除操作等。 例如制作一个大影片时,我们可以考虑将视频素材、音频素材以及图片素材分别安置在不同的箱内。 4).素材的入点和出点这里首先介绍以下素材、片段和入点出点的基本常识。 素材是指那些输入到Premiere6.0项目中的所有媒体文件,主要是音频文件、视频文件和图象文件。 对于视频文件或者音频文件来说,往往只需要用到某些特定的部分,在Premiere6.0中可以通过设置入点和出点来截取所需的部分,那么这个入点和出点之间的部分就叫片段(Clip)6.0中,常用的剪辑工具有Timeline窗口、Clip窗口和Monitor窗口,其功能各有优劣。 8.4 在视频中运用过渡8.4.1 熟悉使用Transitions控制面板过渡效果是影片制作中经常用到的效果之一。 在Premiere6.0中,通过Transitions(过渡)面板,在片段切换的时候添加过渡效果。 同时,还可以通过Transitions面板方便的浏览各种过渡效果,以便随时取用。 Transition面板如图所示:提示:如果Transitions面板没有在Premiere6.0操作窗口中显示出来,选择Window/Show Transitions菜单命令,就可以显示该面板,显示其他工具面板的方法也一样。 1)动画显示过渡效果(点击观看过渡效果操作技巧课件)对于初学者来说,很快记住如此多的过渡效果,并且在影片中灵活应用这些过渡效果是比较困难的。 Premiers6.0为我们提供了便利,通过设置,可以在 Transitions窗口中动态地显示这些过渡效果,以动画形式展示了这些过渡效果作用以后的具体效果。 首先切换到Transitions面板,然后单击面板右上方的三角图标,打开窗口的控制菜单,选择Animate菜单命令。 如图所示:这时候已经启用了动画显示过渡效果的功能。 在Transitions面板中,双击并打开任何一个文件夹,可以看见文件夹中的效果。 这些效果正不停演示着从A向B的过渡。 这里还介绍几个过渡效果的查看技巧:在Transitions面板的窗口控制菜单中,选择Expand All Folders命令,可以打开所有的文件夹,显现出所有的过渡效果;选择 Collapse AllFolders命令,则关闭所有已经打开的文件夹。 2)隐藏过渡效果Premiere6.0提供了多达75种过渡效果,对于某些不经常用到的效果,我们可以在Transitions面板中将他们隐藏起来。 首先选中需要隐藏的过渡效果。 单击右上角的三角按钮,打开窗口控制菜单,选择Hide Selected菜单命令,这时在Transitions面板中就看不到这些过渡效果了。 隐藏起来的过渡效果暂时还在Transitions面板中看不见了,以后如果需要用到,恢复起来也是相当简单的。 在窗口控制菜单中选择Show Hidden命令即可。 8.5 创建字幕Premiere6.0提供了功能强大的Title窗口,用户可以在Title窗口中轻松完成标题字幕的制作。 本节主要介绍静态标题字幕和动态标题字幕的制作,介绍如何对字幕文本进行精细的排版。 8.5.1 创建一个标题文件1)进入Title窗口启动Premiere6.0后,选择File/New/Title菜单命令,可进入Title窗口。 使用键盘上的F9快捷键,可以快速进入Title窗口。 2)认识工具栏位于Title窗口左部的是Title字幕窗口的工具栏,这里面放置着一些与标题字幕的制作有关的工具。 利用这些工具,我们可以加入标题文本、绘制简单的几何图形,还可以定义文本的样式。 8.6 处理音频在出色的视频作品中,优美的音频效果是必不可少的成分。 Premiere6.0在专门在Audio轨道中处理音频。 音频轨道多达99个,几乎可以满足所有用户处理音频的需要。 8.6.1剪辑音频素材我们建议在将音频片段添加到Timeline窗口前,首先在Clip窗口中剪辑音频素材,这样不但可以获得较高的剪辑精度,还可以在剪辑音频素材的同时监听到剪辑后的效果。 提示:音频素材和视频素材的持续时间可以在Project窗口中看到,方法是单击该素材,然后在左上角的预览区域的左边观察持续时间。 (1)新建一个项目,并将打开,得到如图音频片段。 (2)我们截取10秒到26秒之间时间段,在10秒处单击Mark In(切入)按钮,将该点设置为入点。 (3)用同样的方法在26秒时设置一个出点。 完成剪辑后,将音频片段直接拖到Timeline窗口中即可。 8.7视频剪辑的叠加在Premiere6.0中,通过为轨道中的片段设置 Transparency(透明度)属性,可以将片段叠加起来,同时下面轨道中的片段通过前景片段的透明部分浮现出来运用叠加,可以实现许多特技效果,例如大侠们在空中快步如飞的场面。 实际上,演员只是在单色背景前做出类似动作,然后在实际的剪辑制作时将背景设置成透明,再将这个片段叠加到天空背景片段上即可。 提示:注意到许多前景片段的背景都取蓝色,这是为了和人体的肤色器官的颜色有一定的对比,设置透明度的时候不至于在去掉背景的同时连演员的某些脸部细节也一同丢失。 1)添加叠加效果利用叠加效果制作某些特技之前,首先必须保证,用来做背景的片段放置在较低的视频轨道上(比前景片段低),如果背景片段放在Video1轨道上,那么前景片段必须放置在video2或者更高轨道上。 而且两个片段在 Timeline窗口的时间轴上是重叠的。 (1)新建一个 Multimedia Video for Windows项目,往 Project窗口中输入一幅图片素材和一个视频素材。 然后将图片素材拖到 Video 2轨道上,将视频素材拖到Video1A轨道上,作为背景。 (2)将鼠标移到Video2片段的右边缘,光标变成双向箭头的时候拖动鼠标,将该片段的持续时间设置成和Video1A中的视频片段一样。 (3)使用鼠标右键,单击Video2轨道上的图片片段,从弹出的快捷菜单中,选择Video Options/Transparency命令,即可进入Transparency Settings对话框。 到这里就可以设置透明度效果的一些参数了。 8.8 运动特技的应用Premiere6.0作为多媒体视频处理软件,可以轻松制作出动感十足的多媒体作品。 运动是多媒体设计的灵魂,灵活运用动画效果,可以使得视频作品更加丰富多彩。 本节主要结合运动对话框的参数来介绍运动的设置方法,主要内容包括:移动片段,片段的旋转、放大、延迟和变形,以及一些其他 Premiere6.0特技和运动效果结合起来的技术,让用户感受到运动效果的奥妙。 8.8.1运动设置基本操作(点击观看运动设置技巧课件)在Premiere6.0中设置运动效果的时候,片段是沿着一条设置好的路径移动的。 路径是由多个控制点(节点)和联结控制点之间的连线组成,路径引导着片段的运动,包括进入和退出可视区域。 运动效果作用于片段整体,而不是片段的某个部分。 1)Motion Setings对话框启动Premiere6.0,新建一个 Multimedia Video for Windows影片项目,拖动一个片段到 Timeline窗口中,放置在Video 1A轨道上。 选择Window/Show Effect Controls菜单命令,显现出Effect Controls面板。 Motion效果作为默认选项出现在Effect Controls面板的首栏。 在Timeline窗口中,单击并选择需要添加运动效果的片段,然后单击Effect Controls面板Motion后面的Setup字样,即可进入Motion对话框。 该对话框左上部是运动效果的预览框,演示着运动效果,右边的播放按钮和暂停按钮用来使用预览/暂停预览功能。 提示:运动效果的设置和滤镜效果的设置相似,都是通过设置几个控制点/关键帧的属性来控制整个动态效果的。 2)设置Alpha通道的属性Alpha选项区用来设置 Alpha通道的一些属性。 Use Clips(使用片段的):可以使用片段原来的Alpha通道进行叠加。 字幕或者其他支持 Alpha通道的软件(如 Photoshop等)处理过的图片适合此选项。 该选项只会影响到在透明设置对话框中使用 AlphaChannel键的片段。 Create New(新建通道):为没有Alpha通道的片段创建新通道。 片段移动的时候留下的空位形状将作为新Alpha通道的依据。 同样地,该选项也只能影响到在透明设置对话框中使用 Alpha Channel键的片段。 3)设置预览框的显示属性选中 Show All复选框,预览窗口中将按照最后得到的视频效果进行预览,已经添加过的过渡、视频滤镜等效果都同时起作用。 如果计算机的速度不够快,这时候的运动效果预览往往变得不流畅。 选中 Show Outlines复选框,在运动的每一个控制点(节点)上,只会显示片段的外轮廓。 选中Show Path复选框,在运动路径控制点之间连上一系列的点。 点的密度越大,表示片段在这个范围的运动速度越慢;点的密度越小,则表示片段运动速度越快。 8.9 添加特效8.9.1 在音频剪辑上应用Filters(点击观看Filters操作技巧课件)Premiere6.0提供了21种音频滤镜效果,我们可以使用这些滤镜处理录制的原声片段,添加特殊的声效,或者演示演示原声的缺陷,使得影片的音频更加完美。 Premiere6.0将音频效果放到了Audio面板里,视频效果放到了Video面板里,这是和Premiere5.0不同之处。 1)添加音频效果按照如下操作步骤添加音频效果:(1)选择Window/Show Effects,显现出Audio面板。 如图所示:我们发现,无论从外观上还是控制菜单的设计上,Audio面板和Video面板以及Transitions面板都是完成相同的,这就为新手熟悉Premiere6.0的操作习惯提供了很大的便利。 (2)从Audio面板中找到Echo效果,将其拖动到Audio1音轨上的音频片段上,松开鼠标,即可完成音频效果的添加。 (3)这时候effect Controls面板浮现在窗口的前端。 (4)从该面板上部可以看出,当前的音频关键帧处于音频片段的起始帧(这里关键帧的含义和添加视频效果的时候完全一样)。 单击Setup字样,进入Echo Settings对话框。 Delay(延迟)滑块:设置原声和回声之间的时间差。 默认为33ms。 Intensity(强度)选项:选择回声的强弱程度,选中Loud单选按钮,表示回声和原声几乎差不多大。 (5)单击ok按钮,退出对话框。 在Timeline窗口的时间轴上拖动鼠标,将第2个关键帧设置在大约13秒的位置(从Monitor窗口中可以观察到该关键帧的详细的时间信息)。 (6)在Effect Controls面板中单击Setup字样,进入Echo Settings对话框,将Delay设为600ms,Intensity设置为Soft,表示仅添加微弱的回声。 单击ok按钮。 这样,我们就通过两个关键帧来得到了动态的Ech0音频滤镜效果(回声间隔渐渐变大,强度变小)。 关键帧之间的帧的音频属性介于两个关键帧之间,呈现出线性变化。 可以设置更多的关键帧,来控制更复杂的音频滤镜效果.视频剪切软件有很多,不过个人认为Adobe的Premiere非常不错。
相关资讯

热门标签
热门新闻
-
 pp体育直播重磅出击:郭艾伦领衔篮球狂欢
pp体育直播重磅出击:郭艾伦领衔篮球狂欢 -
 球场魔术大师降临pp体育:郭艾伦强势来袭
球场魔术大师降临pp体育:郭艾伦强势来袭 -
 见证奇迹!郭艾伦在pp体育演绎篮球盛宴
见证奇迹!郭艾伦在pp体育演绎篮球盛宴 -
 pp体育携手郭艾伦,倾情奉上巅峰之对决
pp体育携手郭艾伦,倾情奉上巅峰之对决 -
 企业计划: 企业计划为大企业定制,提供无限的会话跟踪和高级支持。
企业计划: 企业计划为大企业定制,提供无限的会话跟踪和高级支持。 -
 高级计划: 每月 79 美元,高级计划允许您跟踪最多 250,000 个会话,并获得高级功能,例如高级细分和访客属性。
高级计划: 每月 79 美元,高级计划允许您跟踪最多 250,000 个会话,并获得高级功能,例如高级细分和访客属性。 -
 免费计划: 免费计划允许您跟踪最多 1,000 个会话,并获得所有基本功能。
免费计划: 免费计划允许您跟踪最多 1,000 个会话,并获得所有基本功能。 -
 访客属性。 Inspectlet 也会收集有关访问者的数据,例如他们的位置、设备和浏览器。这可以帮助您了解您的受众特征并针对不同的细分市场定制您的网站。
访客属性。 Inspectlet 也会收集有关访问者的数据,例如他们的位置、设备和浏览器。这可以帮助您了解您的受众特征并针对不同的细分市场定制您的网站。 -
 漏斗分析。 Inspectlet 允许您创建漏斗以跟踪访问者完成特定目标(例如购买产品或注册电子邮件列表)的进度。这可以帮助您确定用户脱落的步骤并对其进行优化。
漏斗分析。 Inspectlet 允许您创建漏斗以跟踪访问者完成特定目标(例如购买产品或注册电子邮件列表)的进度。这可以帮助您确定用户脱落的步骤并对其进行优化。 -
 热力图。 Inspectlet 生成热力图,显示访问者最常点击和查看的网站区域。这可以帮助您了解哪些内容对访问者最有吸引力,并做出相应优化。
热力图。 Inspectlet 生成热力图,显示访问者最常点击和查看的网站区域。这可以帮助您了解哪些内容对访问者最有吸引力,并做出相应优化。